Duplicating (copying)
Duplicating content content
Duplicating sections content
Duplicating content
Duplicating content
You can duplicate content items either one at a time or in bulk.
Single Item
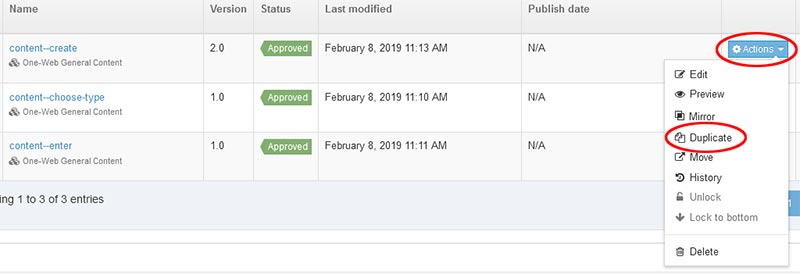
More than one item (bulk)
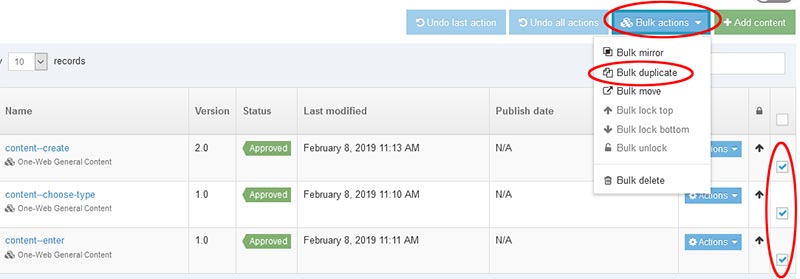
Steps
- Select the content you wish to duplicate
- Select duplicate/bulk duplicate
- You will get a pop up showing the site structure you have access to. Click on the Section into which you wish to duplicate the content
- Your content will be duplicated as new, Pending content in the Section you select.
Note : if there is already content in the Section you choose with the same name, you will be asked to amend the name of the item you are duplicating.
Duplicating sections
Duplicating sections
You can duplicate sections or branches. This is intended to ease the creation of new, similar web pages. It is not intended to create sandboxes / draft areas to experiment with changes. This can be more easily achieved by using content and leaving that content pending.
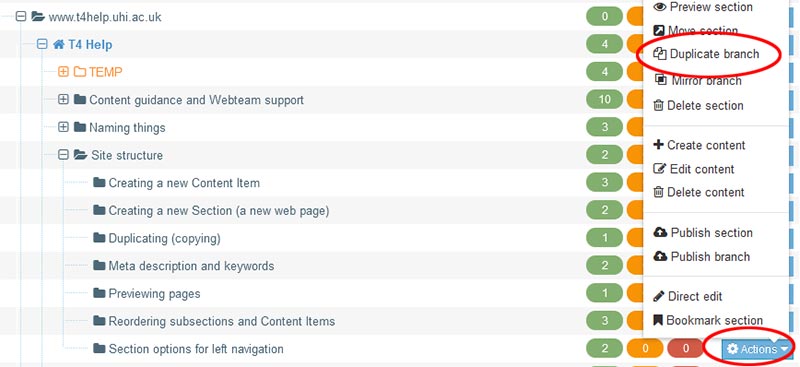
Steps
- From the Site structure, select Duplicate branch for the Section(s) you want to duplicate. (If there are no children, then only the one section will be duplicated. If there are children, then all the parent and child sections will be duplicated.)
- You will see a popup :
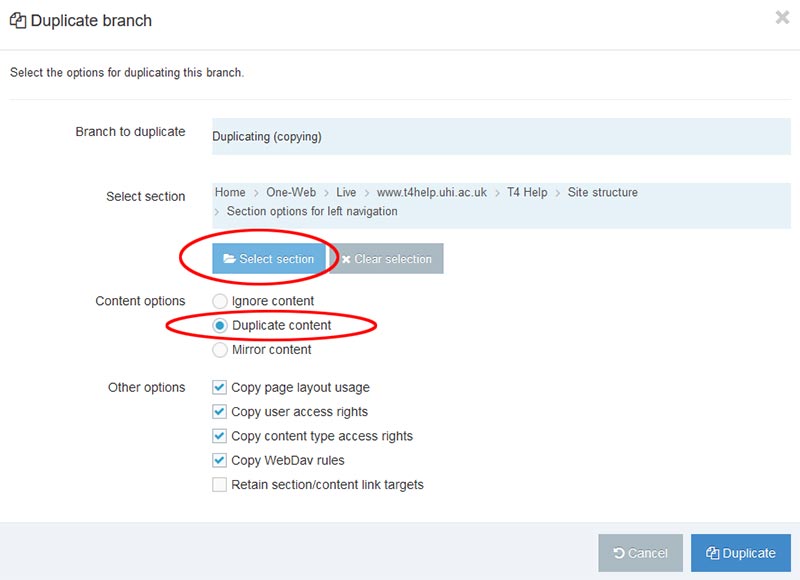
- Select the Section into which you would like to duplicate
- Confirm that you would like to "Duplicate content" (i.e. not only are you duplicating the Section(s), you are bringing the content too)
- Leave the "Other options" as they default.
- Click "Duplicate"
- You will see a progress/confirmation popup
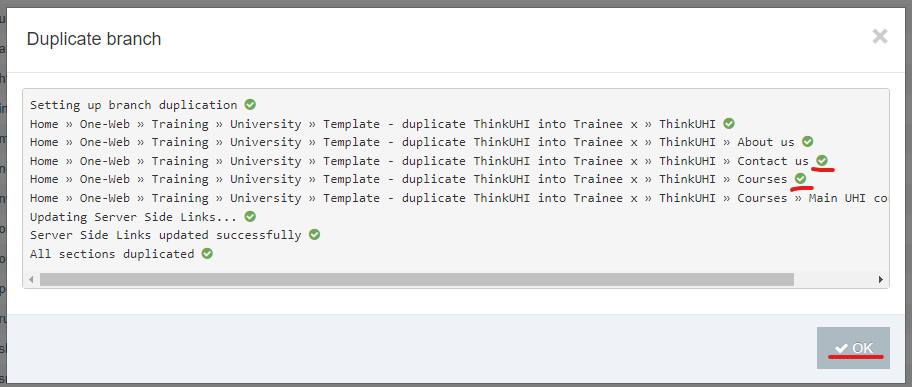
- Once all the sections you chose to duplicate have duplicated, you can cancel the popup and continue your work. Your duplicate section(s) will be in the Section you selected in (3).
Notes
- The order of the content within the duplicated section(s) may have changed during the duplication. Read about Reordering subsections and Content Items
- If the section you duplicated had children that you do not need, then these can be deleted as normal.