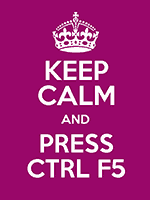Section status
Sections can have a status of Approved, Pending or Inactive.
This status also cascades down to all the contained Subsections and Content Items. So, a Section marked Inactive will be completely deleted after a short period of time, even if it contains Approved or Pending Content Items.
Approved
Only Approved sections (dark grey colour) will Publish to the live site. This is the default status when creating a new Section.
Most existing Sections within the site you are editing will have this status.
Pending
Sections marked as Pending (orange colour) and their contents will not Publish to live, but can still be Previewed.
Use this status while building content within the Section, which you need to Preview and test before Publishing.
After an initial Publish, if a Section needs to be 'hidden' from the live site for a while, setting the Section to Pending will remove it. Section links to a removed section will disappear on the next scheduled publish, however the page itself will still exist under its URL until the following day (it's 'cleaned up' overnight).
Inactive
Marking a section as Inactive (red colour) means that you intend it (and its contents) to be completely removed. This may happen at any point in the future, depending on Webteam's schedule.
Using the red Delete button while editing a section will also mark the entire section Inactive (including all of its contents)
A lot of content could potentially be removed by accident by Deleting (marking Inactive). Do not treat Inactive status as a Recycle Bin. Although a section and its contents may be restorable after being marked as Inactive, the timescale for actual deletion (purging of Inactive sections and content) is beyond your control.
To Restore an Inactive Section, simply reset it to Pending or Approved Status.
Always check content updates
This applies to changes made either by yourself or by Webteam.
Force refresh your browser for the latest page version by using ctrl-F5 (PC) or cmd-R (Mac). Clicking the refresh icon alone in your browser won't always work - this only does a soft refresh, without re-loading any linked files.
A Preview version of a page will always display the latest updates. If Webteam have forced a Publish, or the scheduled publish time has passed, check the published (public) version of the page under https://www...uhi.ac.uk/...