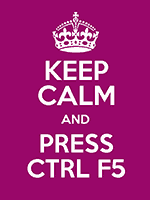Local system web browsing tips
Always check content updates
This applies to changes made either by yourself or by Webteam.
Force refresh your browser for the latest page version by using ctrl-F5 (PC) or cmd-R (Mac). Clicking the refresh icon alone in your browser won't always work - this only does a soft refresh, without re-loading any linked files.
A Preview version of a page will always display the latest updates. If Webteam have forced a Publish, or the scheduled publish time has passed, check the published (public) version of the page under https://www...uhi.ac.uk/...
I'm not seeing a recent update I made (or Webteam made)
I'm not seeing a recent update I made (or Webteam made)
Your web browser stores data over a period of time in its locally-stored memory (cache), instead of fetching the most recent data, to save on network resources. Sometimes this causes unexpected results when web content has been updated, so the local browser data needs to be manually cleared to prompt the new content to appear.
The first thing to try is a force refresh of the page in question.
Then try closing all browser windows down, and re-opening.
If these actions don't solve the issue, go to the settings (see below) for locally-stored content and other data in your particular web browser.
Bear in mind that deleting your entire local browser data will remove browsing and download history, cookies, cached images and files, passwords, form autofills and other particular site-specific settings and data - some of which may be useful if you've set these up previously. If you don't understand what any of these are, you can probably safely delete them.
Problems with updating of short URLs should be solved by clearing cached images and files only.
These settings may change over time as browsers upgrade, so contact webteam@uhi.ac.uk if there are discrepancies in what you find.
Google Chrome
Customize and control (top right) : Settings : search for Privacy : Clear browsing data : Advanced
Try first only ticking Cached imaged and files : Clear data : close settings tab and refresh the page in question.
Then try clearing Cookies and site data if necessary.
Then clear other or all categories if necessary.
Mozilla Firefox
Menu (top right) : Options : Privacy and Security : Cookies and site data : Clear data
Try first only ticking Cached web content : Clear : Clear now : close settings tab and refresh the page in question.
Then clear Cookies and site data if necessary.
Microsoft Internet Explorer 11
Tools (top right) : Internet options : General : Browsing history : Delete
Try first only ticking Temporary Internet files and website files : Delete : close settings and refresh the page in question.
Then try clearing Cookies and website data if necessary.
Then clear other or all categories if necessary.
email links don't open in my email program
email links don't open in my email program
If clicking on email links such as webteam@uhi.ac.uk doesn't seem to prompt the expected behaviour - for example, opening in a blank browser tab instead of Outlook - try the following fix in Windows 10:
Windows 10 > Settings > System > Default Apps > Choose default apps by protocol
Scroll down the list and look at the program listed to the right of:
MAILTO
URL:MailTo Protocol
If this is Google Chrome or another unwanted program, re-select Outlook 2016 or your preferred email program and exit the Settings.
Try opening the email link again.
Help us to help you
Send us your questions and suggestions.
TerminalFour (T4) is the university's Content Management System. T4 Help will be developed by Webteam according to demand. Let us know what you need help with and we can document it here for other users who may have a similar issue. Please submit any questions, comments or suggestions for specific T4 Help documentation by email to webteam@uhi.ac.uk