Media Object
This Content Type generates an image accompanied by a heading, with an optional link attached, and some longer text.
The Media Library Image should be prepared at a size of 200 pixels width. Squarer images work better. The image will appear above the text on mobile device screens. For multiple consecutive Content Items, images with the same pixel dimensions (width and height) will give a consistent look.
The Heading field generates the heading.
The Main Text field generates the longer text accompanying the image and header.
Links can be Internal, External or to a Media Library item (document or image). Keep Use Default Link Text ticked. The link is applied to both image and heading.
Multiple content items will stack on top of each other, unless the Half width (Yes) checkbox is ticked on each item - in which case, double columns of items will display on certain screen sizes.

This is the heading
This is text entered into the Main Text field. Text can be formatted using the Formatting Bar. This is text entered into the Main Text field. Text can be formatted using the Formatting Bar. This is text entered into the Main Text field. Text can be formatted using the Formatting Bar. This is text entered into the Main Text field. Text can be formatted using the Formatting Bar.

This is the heading
This is text entered into the Main Text field. Text can be formatted using the Formatting Bar. This is text entered into the Main Text field. Text can be formatted using the Formatting Bar. This is text entered into the Main Text field. Text can be formatted using the Formatting Bar. This is text entered into the Main Text field. Text can be formatted using the Formatting Bar.

This is the heading
This is text entered into the Main Text field. Text can be formatted using the Formatting Bar. This is text entered into the Main Text field. Text can be formatted using the Formatting Bar. This is text entered into the Main Text field. Text can be formatted using the Formatting Bar. This is text entered into the Main Text field. Text can be formatted using the Formatting Bar.
Multiple sets
Multiple sets of Highlight Boxes can be used on a page, separated by a General Content item, for example.

Double column
The Half width (Yes) checkbox on multiple content items will allow them to stack in two columns for a grid-like layout. Blah blah blah blah blah blah blah blah blah blah blah blah blah blah blah blah blah blah blah blah blah blah blah blah blah blah blah blah blah blah blah blah blah blah blah blah blah blah blah blah blah blah blah

Double column
The Half width (Yes) checkbox on multiple content items will allow them to stack in two columns for a grid-like layout.

Double column
The Half width (Yes) checkbox on multiple content items will allow them to stack in two columns for a grid-like layout.

Double column
The Half width (Yes) checkbox on multiple content items will allow them to stack in two columns for a grid-like layout.
More than one set of boxes can be used on a page.
This is just placeholder text.
Links to Media Library documents
Use the Media Library Link field.
For example, to view or download a pdf document.
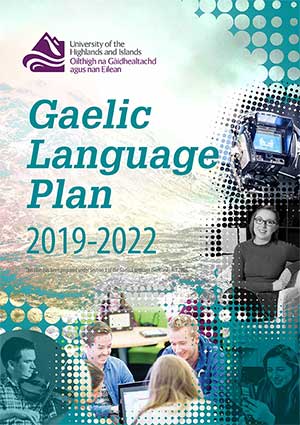
Link to Media Library item
Select a Media Library item in the Media Library Link field to create a link to view or download the document (or image).

Link to Media Library item
Select a Media Library item in the Media Library Link field to create a link to view or download the document (or image).